Scope
Overview
The Scope feature in erm4sn enables you to navigate, analyze, and manage Application Scopes within your ServiceNow environment. Application Scopes provide a structured view of tables and metadata, helping you understand dependencies and optimize customizations. This guide explains how to explore scopes, view detailed information, and interact with graphical diagrams.
Search
The Scope Search allows you to quickly locate specific Application Scopes. Use the search bar to type the name of the scope or click the gear icon to refine your query with additional conditions.
- Click on a Scope name to open its detail view.
- Use filters to narrow down your search results for quicker access.
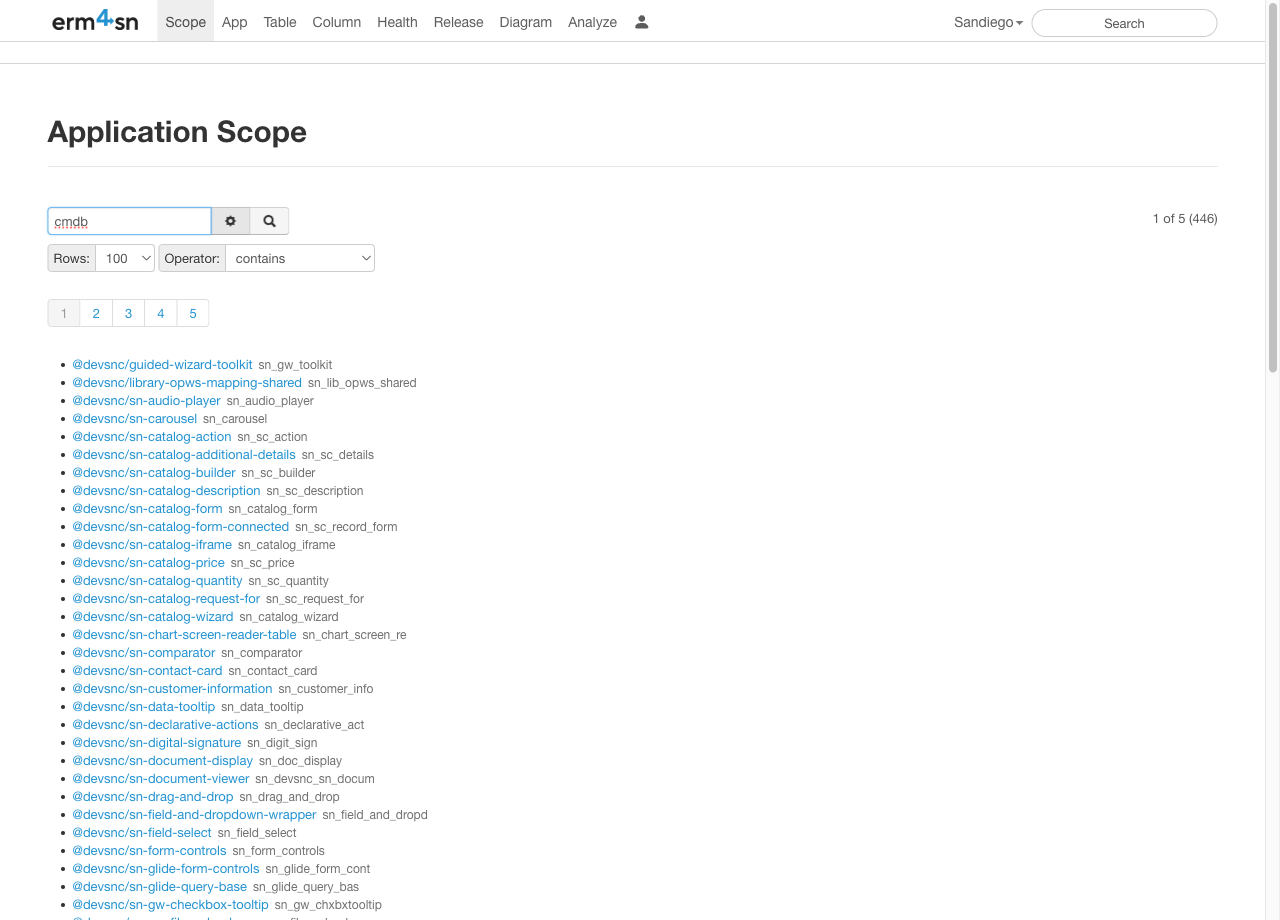
Scope Detail
The Scope Detail page provides a comprehensive view of the selected scope, organized into three key sections. Use the navigation bar or scroll to explore these sections:

1. Scope Details
This section includes general information about the scope, such as:
- The scope name.
- When the scope was last modified.
- The user who performed the last modification.
2. Tables
View a list of tables introduced within the scope:
- Blue rows represent tables introduced in the current scope.
- Gray rows indicate tables belonging to other scopes, but related to the current one.
This section helps you distinguish between tables directly associated with the scope and external dependencies.
3. Files
Browse the list of system metadata (sys_metadata) files grouped and counted by their associated table (sys_class). This section provides insights into the scope's configuration and structure, enabling better control and auditing.
Diagram
The Diagram section offers a visual representation of the application landscape, displaying relationships and dependencies between tables within the scope.
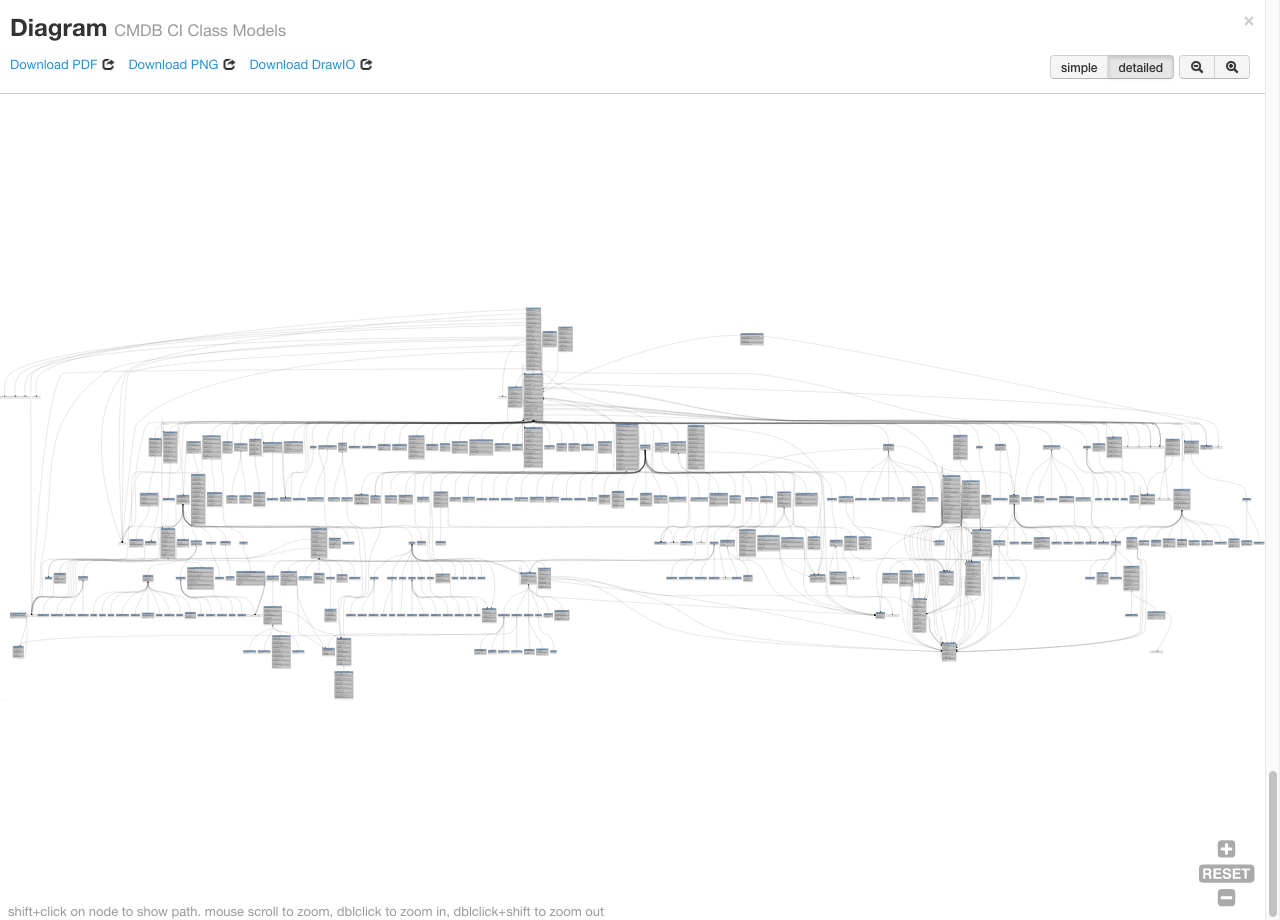
- Interactive Features:
- Click on table names in the diagram to navigate directly to their detail views.
- Use the Download button to save the diagram as an PDF, image (PNG), or DrawIO file.
- Click Full Screen to expand the diagram for a closer view.
Diagram Navigation Tips
- Zooming:
- Use the mouse scroll wheel to zoom in and out.
- Double-click to zoom in.
- Double-click + Shift to zoom out.
- Panning:
- Drag the diagram to move it around the canvas.
- Node Interaction:
- Shift + Click: Highlight the path between related nodes.
- Click a table name to open its Table Detail view.